|
06-16-2011, 01:50 PM,
(This post was last modified: 06-23-2011, 03:54 PM by ashimo.)
|
|||||
|
|||||
|
Page 5: Examining the Program Structure of Images and Links
Structure of a program in which an image or link is created
So, let’s examine the structure of the program that we just created. 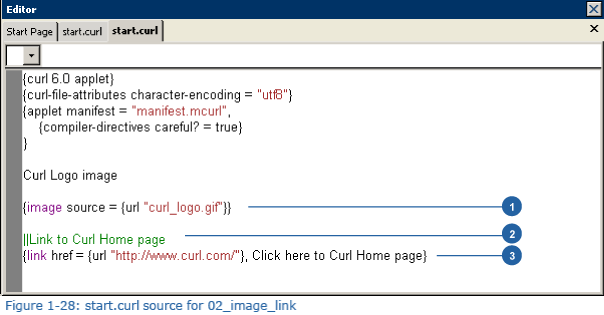 1. Image display Code: {image source = {url curl_logo.gif}}To display an image, use the image style. First, using the source property, specify the path to the image that you want to display using a url object. At this point, we can specify the width and height options to specify the displayed size of the image. When a height or width are not specified, the size of the image is calculated and the size set automatically. Example of setting the height and width of an image Code: {image The image isn’t displayed. What could be the cause? The image isn’t displayed. What could be the cause?If loading a specified image fails, then an image like that shown below is displayed.
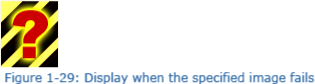 Below are some possible causes for this failure. If the display of an image fails, check the above points 2. Creating “commented-out” text Code: ||Link to Curl home pageImmediately before the word 'Link' is the character sequence "||". Whenever "||" appears, the subsequent text on that line is displayed in green in the source-code editor. This green text is referred to as being “commented-out.” At runtime, such text is neither interpreted nor displayed. This feature lets us, for example, write memos within a program, or leave (rather than delete) any changed sections. By using “|# ~ #|”, we can comment out a block of text containing more than one line. Example of commenting-out text Code: Hello Curl || 1 line is commented-out The "Comment Out" shortcut key The "Comment Out" shortcut keyIn the IDE, select the lines that you want to comment-out, and then press the F8 key. The selected lines are automatically commented out. The commenting-out can be lifted from a range of text by selecting it in the same way, and then holding down the “Shift” key and pressing “F8.”  3. Creating a link We can use the link style to create a hypertext link. We use href to specify the url to which we want to link. Then, after inserting “,” as a delimiter, we can specify whatever we want to display as the hyperlink. Code: {link href = {url http://www.curl.com/}, Curl home page is here}Usually, the site to which we are linking will be displayed in the same browser window but, by using the target option, we can also open the page in a new browser window. Code: {link IDE Help IDE HelpIn addition to the editor functions, the IDE offers many other functions. Among these is the Help Document Display function. You can open the Help Documents from the IDE "Help" menu. The contents of the Help are exactly the same for both the Personal and Pro versions. First, let’s take a look at the Help by selecting “Curl IDE Help” from the “Help” menu. The Help Documents contain four Curl documentation libraries. This Help gives you access to a huge amount of information about Curl. The document viewer is divided into two main areas. The left-hand side of the screen is the Navigation pane, while the right-hand side is the Contents pane. The Navigation pane has three tabs, namely, “Contents,” “Index,” and “Search.” The tabs allow you to retrieve information from the documents, but each in a different way. With the “Index” and “Search tabs, you can use the “Search Range” drop-down list to specify the documents to be searched. A particular feature of the Curl Help is that it contains many executable sample programs. And, the Help also provides the source code for many of those samples. You can thus modify the code directly and then confirm the operation of your modified code. Let’s try editing some source code, and then make a check by executing the code. 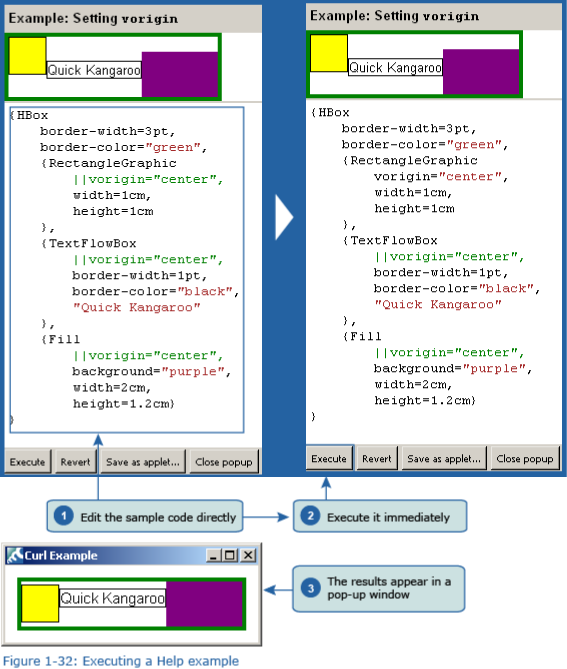 After editing the source code, we can simply click the Execute button to see the effects of our changes in a pop-up window. |
|||||
|
« Next Oldest | Next Newest »
|
| Possibly Related Threads... | |||||
| Thread | Author | Replies | Views | Last Post | |
| Page 2: Displaying Text and Text Styles | ashimo | 1 | 4,590 |
01-13-2014, 04:01 PM Last Post: faris |
|
| Page 6: Summary and Extra Practice | ashimo | 0 | 3,833 |
06-20-2011, 05:11 PM Last Post: ashimo |
|
| Page 4: Images and Links | ashimo | 0 | 3,501 |
06-16-2011, 01:41 PM Last Post: ashimo |
|
| Page 3: Examining the Program Structure of Text Display | ashimo | 0 | 3,913 |
06-16-2011, 01:38 PM Last Post: ashimo |
|
| Page 1: Creating a Project | ashimo | 0 | 3,540 |
06-16-2011, 01:14 PM Last Post: ashimo |
|
Users browsing this thread:
1 Guest(s)
1 Guest(s)




