|
06-16-2011, 01:17 PM,
(This post was last modified: 06-23-2011, 03:48 PM by ashimo.)
|
|||||
|
|||||
Page 2: Displaying Text and Text Styles
 Displaying Text in the Browser Displaying Text in the Browser1. Double-click “start.curl” in the Project pane. 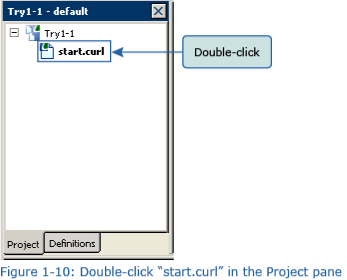 2. The contents of the start.curl file appear in the editor. The first five lines of the file are declarations. The source code follows these statements. 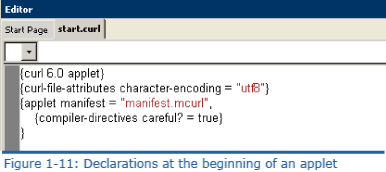 3. Here, let’s write “Hello Curl!” Figure 1-12 shows where this appears in the program. 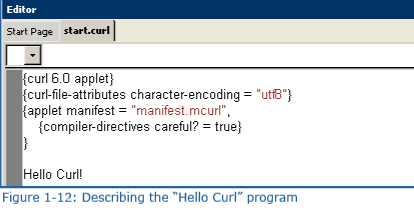 4. Click the “Save” button at the top left corner of the screen. The file is saved. 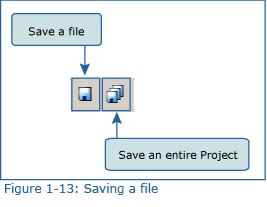 5. Click the “Run file” button. The program is executed. The browser will start and “Hello Curl!” will be displayed. 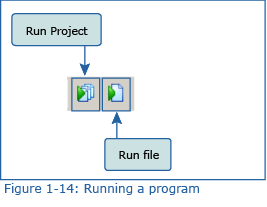  Setting Different Kinds of Text Styles Setting Different Kinds of Text StylesNext, we’ll use a style to display text for which we’ve specified a range of fonts. 1. To set a text style, we’ll use a format called text. By attaching different options to this style, we can set a color or a font. In the editor pane, add the following program code. Rather than input the following from scratch, you can use the editor to open the c:\Curl\Try\01_hello_curl\start.curl sample and then copy and paste. Code: {text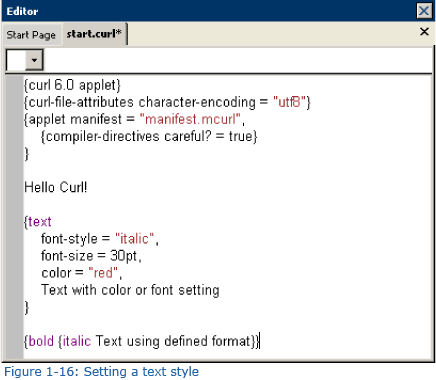 2. Save and then execute the program. The text is displayed in the set style. 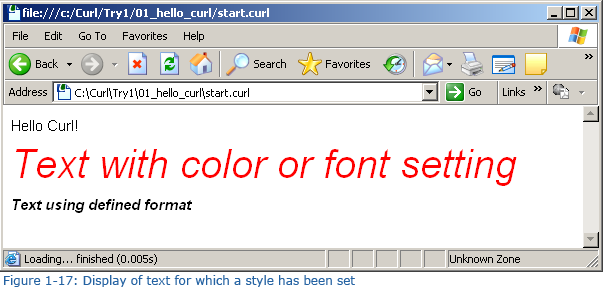 |
|||||
|
01-13-2014, 04:01 PM,
|
|||||
|
|||||
|
RE: Page 2: Displaying Text and Text Styles
Nice discussion .... Thanks
faris
|
|||||
|
« Next Oldest | Next Newest »
|
| Possibly Related Threads... | |||||
| Thread | Author | Replies | Views | Last Post | |
| Page 6: Summary and Extra Practice | ashimo | 0 | 3,833 |
06-20-2011, 05:11 PM Last Post: ashimo |
|
| Page 5: Examining the Program Structure of Images and Links | ashimo | 0 | 3,880 |
06-16-2011, 01:50 PM Last Post: ashimo |
|
| Page 4: Images and Links | ashimo | 0 | 3,501 |
06-16-2011, 01:41 PM Last Post: ashimo |
|
| Page 3: Examining the Program Structure of Text Display | ashimo | 0 | 3,913 |
06-16-2011, 01:38 PM Last Post: ashimo |
|
| Page 1: Creating a Project | ashimo | 0 | 3,540 |
06-16-2011, 01:14 PM Last Post: ashimo |
|
Users browsing this thread:
1 Guest(s)
1 Guest(s)




